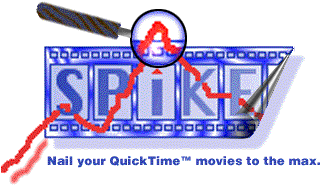
Spike Index | Introduction | Press Release | Documentation | Tutorial | Download | Register
Back to YAV.com | Back to YAV's Download Area
Step 4) Open the Settings Window. You can open the Settings Window either by selecting "Settings..." from the "Tools" menu or by pressing the "Settings" button at the lower left of the main Spike window.
Step 5) If you are not at the Threshold Pane, choose the "Threshold" tab to switch to the Threshold pane and set the target data rate. For this tutorial, we will assume that your target deployment medium is a CD-ROM running on a double-speed drive; that your target platforms are Mac (67040, 68040, PPC), Windows 3.11 and Windows 95 (66 MHz 486 or 100 MHz Pentium minimum). While you are in the Threshold pane make the following settings:
If your movie has an audio track:
(note: these settings assume 16-bit, 22 kHz, mono, ima 4:1 audio)
Maximum acceptable data rate: 197
If your movie does not have an audio track but you intend to add one later:
Maximum acceptable data rate: 185
If your movie does not have an audio track and will never have an audio track:
Maximum acceptable data rate: 197
Future steps will assume you've chosen one of the 197 kps options. If you chose the 185 kps option because you plan to add an audio track later, then you should subtract 12 from most of the data rate values for the rest of the tutorial.
Step 6) Set the spike threshold. For this tutorial, we will play it safe for the target deployment range and allow spikes of only 3k above the target data rate (the "Maximum Acceptable data rate specified in Step 5.
a) Enable the "Allow Spikes" checkbox
b) Set the "Spike Tolerance" to 3k
c) Set the "Consecutive Spiking Frames" to 2
These setting will assure that movies with more than 2 consecutive frames at a data rate between the target rate (197) and the target rate plus the Spike window (200) will not receive a passing mark, that is, Spike would recommend that you don't use those movies for your target range of deployment configurations.
Step 7) Enable the "Frame After" optionsinform Spike of constraints on the data rate of the frame immediately following any detected spikes. For this tutorial we will make a selection that guarantees that the iniquitous average data rate (if there were no Spikes) is not increased by any Spikes that pass the threshold settings made in Step 6. To accomplish this, choose "Target - (tol * max cons). This means that in order for a Spike to be considered acceptable, the data rate of frame after the Spike must drop to the Target rate (197) minus the Spike Tolerance times the Consecutive Spike Frames Limit (3*2 = 6), in other words 197 minus 6 which equals 191. In other words, the data rate of the frame following a spike that is within the spike threshold defined in Step 6 must drop to 191 or less in order for the Spike to be allowed.
Step 8) (optional) Save this as the "Tutorial Profile." Use the pop-up menu at the bottom of the screen to save this as the Tutorial profile.
Your Threshold settings should look like this:
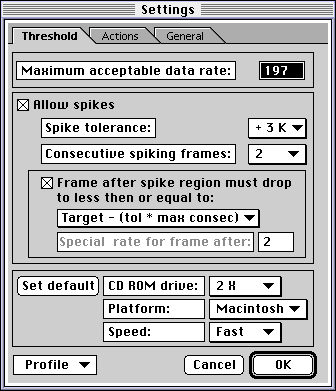
Step 9) Switch to the "Actions" Pane by clicking the "Actions" tab at the top of the Settings window. For this tutorial, check all the checkboxes in the upper rectangle. Allow variable frame durations will accept movies that have variable frame durations. Spike's mechanism for calculating data-rates and data-spikes is more accurate if all frame durations are equal. Sometimes QuickTime will create variable frame durations when a movie is converted from one frame-rate to another, particularly if the new frame-rate is not an even divisor of the movie's natural frame-rate (for example, saving a 25 fps movie at 15 fps will usually produce a new movie that alternates between two frame durations). At a later date, you might wish to disable this if you find that movies with variable frame durations "stutter" too much for your purposes (Tip: you can use Spike to determine whether QuickTime compression settings have introduced any variable frame durations: simply disable this option and "Analyze" a file. Option click the Analyze button to analyze a single file. Files with variable frame durations will be listed in the display as an containing "error 5" and when you click on it's listing, Spike will inform you that the file had variable frame durations).
The remaining options in the upper box turn on all the cautionary alerts.
Step 10) Check the "Beep when done" checkbox. This will notify you with a beep when the batch is complete.
Step 11) Click the "Move rejected files" radio button to specify that after the batch has been processed, rejected files will be moved. Then click on the whit field below the radio button to specify the folder in which to move reject files.
Step 12) Enable the "Create Log file" checkbox at the bottom of the "Actions" Pane in the Settings Window. We will open this log file later in the tutorial.
Your "Actions" settings should resemble this (the path to your rejected files folder will probably be different).
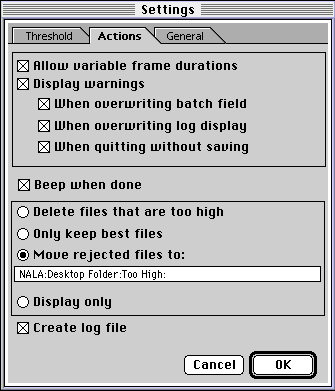
Step 13) Switch to the "General" Pane by clicking the "General" tab at the top of the Settings window. Assign the following keyboard shortcuts.
Analyze = B
Settings = K
Play Movie = M
Graph = D
List Spikes = L
Text Window = T
Check the "Turn Help On" check box to enable tips in the main window.
If you are running the demo version you will not be able to alter the setting of the "Show Splashscreen at Startup" checkbox.
Your "General" settings should look like this:
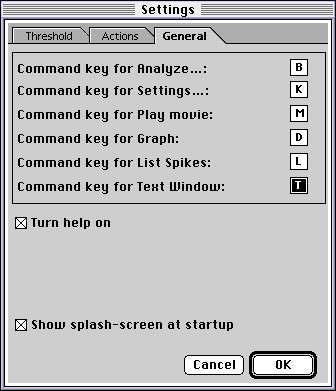
Step 14) Press OK to finalize all settings (step 5 through 13) and close the Settings Window and to assign your command-keys to the Tools menu. Note that the "General" settings and the "Actions" settings are saved in Spike's preferences file in your preferences folder while the "Threshold" settings are saved with the Batch file described later in this tutorial.
|
|
|
Spike Index | Introduction | Press Release | Documentation | Tutorial | Download | Register
Back to YAV.com | Back to YAV's Download Area